Follow me on TwitterRSS Feeds
Posts tagged Tips
Rooting Party in Android’s House - Aria, X10 Rooted, Nexus One Re-Rooted
Jun 23rd
It’s the ultimate #win for Android users when their beloved device finally gains root access. Some are easy (Nexus One), others not so much (EVO 4G). But, eventually, they all fall.
Since the EVO and Incredible were rooted, there has been a flurry of activity on XDA-Developers, and the above phones have been added to the list. Most notably is the Sony Ericsson Xperia X10, which has a buggy, finicky and slow build of Android 1.6 inside a piece of beautiful hardware. Seriously, the hardware of the X10 is my favourite phone design outside the new iPhone 4, and that’s saying a lot (sorry Legend, you’re just too puny to make the cut).
No details have been released yet regarding the X10, but there is a picture which proves the hack exists (see above).
The other nice piece of news is that the diminutive AT&T device, the HTC Aria, has also been rooted, giving users clamoring for outside app installation access the ability to do so, among other nefarious things. Check it out at XDA-Developers.
The Nexus One has had root access since before it was on the market. That is because the bootloader can be unlocked via a mere one-line code. However, unlocking the bootloader also locks your warranty (see what I did there?). But the same ingenious method used to root the EVO 4G has now been employed for the Nexus One, and though it takes a bit of practice and patience, it should work just fine eventually. Keep your eyes glued to this thread for more information.
Fairly Usable Sense UI ROM Available for Rooted Nexus One Phones
May 18th
I am not going to go into how to root your Nexus One here; I have already delved into this in detail.
But most people know that the Nexus One is a fairly versatile device and that, once the bootloader is unlocked and it is rooted, it is pretty much a blank slate on which to do anything.
So much so that Paul O’Brian has been working diligently over the past few months to port over the Sense UI ROM from the N1′s closest cousin, the HTC Desire. And while there are still some problems to iron over, namely problems with Bluetooth and the touch button backlights being flaky, the port is pretty complete and easy to install. Yes, this has been around for a long time, but the latest update to v22 brings greater stability more features. Give it a few weeks, and this should become increasingly usable as a primary ROM. It’s not quite there, yet, and Paul admits it’s still in Alpha, though it’s about to graduate to beta. The kernel has been released for the Desire, so it should only be a matter of time before the ROM graduates to extremely usable.
First, you need to install a custom recovery ROM, outlined in this post. The Amon_RA 1.7 recovery image is likely the most complete of all the N1 images, and includes very comprehensive backup, restore, and partitioning features.
Once that is installed, the next step is to download the newest Desire ROM, install it to the root directory of your SDcard, make a backup of your current setup, wipe your phone and flash it to the new ROM. Sure, it is a bit more complicated than that, but there are step by step procedures in both posts on XDA-Developers to ensure you’re doing everything you need to do. If you do have a question, there is a lively and helpful community to support you.
If you have any questions for me here, leave them in the comments. I am an avid custom ROM user on the Nexus One, and have had my fair share of tragedies (and data loss) before realizing that I need to follow instructions exactly to avoid errors.
What’s Your Favorite BlackBerry Alert?
May 12th
Out to dinner, in line at the supermarket, walking through an office building, or out at a bar, it almost never fails. I hear an ever so familiar BlackBerry alert. I can honestly say I hear Notifier_BBPro_6, Notifier_LightSpeed, Notifier_Cricket, BBPro_Sanguine, BBPro_GungHo, Notifier_Eager, Notifier_Dimples, Notifier_Greeter, Notifier_Sonar, and Notifier_EtVoila on a weekly basis. Some I love and some I hate… Cricket, but there’s no mistaking them.
I was surfing the web today for some BBPro-like alerts, but unfortunately came up short. The weird thing I found was people with other branded phones looking for BlackBerry alerts. Maybe not so weird. Some of the BlackBerry alerts are truly captivating.
With that said, I’m going on 3 years now with the same selection of alerts. Some of them I’ll never change, but it would be nice to see some new BlackBerry alerts thrown into the mix. It can be somewhat of a nuisance at times when you’re around a gang of BlackBerry people. You know the drill… One alert sounds and everyone looks at their phone. Hopefully we’ll see some new alerts come with BlackBerry 6 or some newer OS builds.
Now if you’re thinking, “This guy is an idiot! Why doesn’t he shut up and just download some other alerts!” Then you simply don’t understand. Other alerts just don’t have that BlackBerry feel. How do you feel about BlackBerry alerts? If there’s any particular ones you love or hate, post them in the comments below. Also comment if you happen to know of any BlackBerryesque alerts.
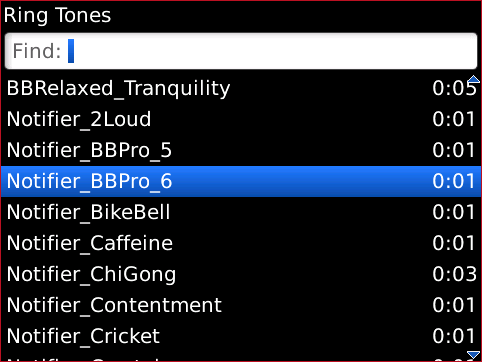
More Price Drops in Store for Rogers Handsets
May 3rd
We’ve received a tip that Rogers will be lowering the prices on more of their handsets starting tomorrow (May 4th).
Check below for a list of the goodies:
Prices for non-Smartphone sets will also be reduced:
- LG Xenon to $39.99 on a 3-year term
- Nokia 5310 to $9.99 on a 3-year term
- Nokia 6750 to $49.99 on a 3-year term

iPhone Tips: Time Savers and Mind Blowers 2
Apr 30th
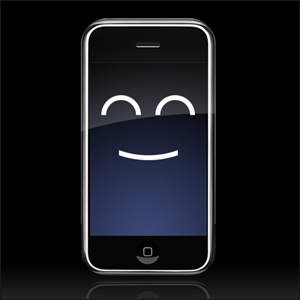
Hot off the heels of the first iPhone Tips: Time Savers and Mind Blowers post, I’ve come up with a few more tricks that everyone should be aware of. Hit the jump to see these undisclosed shortcuts and tips.
When editing text, double tapping a word will select just a single word. Some people are aware of this. Few people are aware of quadruple tapping, which selects an entire paragraph. It takes a bit of practice to stop. One more tap and you’ll gain nothing. Pressing and holding on a link in Safari will bring up options to Open, Open in New Page and Copy (the link URL not the text). Press and hold on keyboard characters (letters and symbols) to bring up alternates. So for the correct spelling of latte, type l-a-t-t then press and hold the e, drag your finger over to the é key and release. Presto! Just be aware that these symbols will not show up in SMS messages to other people unless they also have iPhones. This tip also works with symbols, like the question mark to make an upside down question mark (¿) and when typing a web address, holding the period will bring up a “.com .net. .org” menu. To save images from Mail or Safari, press and hold the image, a box will slide up with the option to save the image to the camera roll. Again, I’m always looking for more tricks and tips to recommend to folks. So if there are some tasty ones I’ve missed, please drop me a line in the comments.
Quadruple tap for paragraph selection
Copy a link or open in a new window
Add accents to letters and get extra symbols
Save images from Safari or Mail
iPhone Tips: Time Savers and Mind Blowers
Apr 24th
Some people think the iPhone is simple. Some think it is intuitive. Others tend to think that it is too simple, and therefore unintuitive. Why did they leave so many things out? Where is our choice? they cry, to no avail. The decisions Apple makes regarding their OS is shrouded in mystery, and maybe, when Steve Jobs writes his memoirs (sent from my iPad) we will understand the inner workings of his crazy genius.
But there are some unknown gems in the iPhone OS that people may not know about. Not so much Easter Eggs as undisclosed shortcuts. Here are a few our new writer, GuruClark, discovered, and I certainly know they have helped me immediately save time and frustration.
1. Tap the status bar once to instantly scroll to the top
This works in every official Apple app (like Safari, Mail, Notes, etc) and in well programmed other apps. Before I found this out, I used to have my fingers run like a little man on a treadmill. As far as I know, there is no equivalent to jump to the bottom of the page.
2. Two finger scrolling for large content in web apps
I frequent Google Reader in Safari, checking dozens of times a day. Sometimes images will be too big for the iPhone screen, but since it’s a web app, it’s designed perfectly to fit the screen- no left/right scrolling available. I found that using two fingers will allow you to pan left and right to see the full size image, even in mobile formatted sites. This tip also works in text fields too. If writing in a multi-line text field (like writing a forum post), if you need to scroll up within the text field to correct a mistake, use two fingers inside the box. This is a handy tip, as it seemed the only alternative solution was to cut/delete what you had written to get back up there.
3. Click the home button to jump back to the home screen if on another page of apps
So you’re on the seventh page of apps, but you realize the one you want is on the first! Just tap the home button for instant teleportation back to the beginning. Don’t worry, your iPhone doesn’t judge you.
4. Take a screenshot.
Just press and hold the power button (not for too long, you don’t want to turn it off), tap the home button, then release both. Your screen should flash and a camera shutter sound should be heard. Congratulations!, your iPhone screenshot is waiting for you in the camera roll.
5. Send full resolution photos
For some reason, the iPhone will scale images down when emailing them. If you go to the camera roll, and copy images (instead of using the dedicated email button) it will use a full resolution version. The multiple selection mode will only work with five images, by the way.
6. Voice dial works with nick names too
If you know someone with an overwhelmingly complex name, or just want to call your significant other something special, just throw what you’d like into the “Nick name” field in your address book.
7. CAPS LOCK IS CRUISE CONTROL FOR AWESOME
Yes, the iPhone is capable of caps lock, although it is disabled by default. Apple is limiting my ability to be expressive! RISE UP! First enable it by going to Settings > General > Keyboard and flip on Enable Caps Lock. Now, double tap the shift button and PREPARE TO BE AMAZED!
8. Keep syncing short
WARNING, THIS IS POTENTIALLY DANGEROUS! Using a neat, free Windows/Mac application called BackOff, you can disable the automatic backing up of your iDevice. It’s a light app, and is a simple toggle. Just be careful with your data, okay?
That’s all I got right now. If I come up with any more little tidbits I’ll be sure to share them.
Blackberry Tips: Shortcuts To Make Your Life Faster
Apr 19th
Today’s article is from a new blogger we are introducing, GuruBlake. He is a Blackberry lover and a shortcut user, and he is sharing his wisdom with us today. -Ed
If you have a qwerty BlackBerry, and are not using shortcut keys, you are truly missing out. Setting up home screen shortcuts is one of the first things I did when I purchased my first BlackBerry two and a half years ago. Why waste time scrolling around to click an icon, when you can simply hit one key instead? With that said, here is how you set shortcuts up:
Press the Send button > hit the Menu key > select Options > General Options > Dial From Home Screen > select ‘No’. Then save, and back out to your home screen and shortcuts are set up.
A > Address Book/Contacts
B > Browser
C > Address Book/Contacts
D > Memo Pad
F > Profiles (only for OS 4.x)
G > Google Talk (if installed)
I > Aol Instant Messenger (if installed)
K > Lock Keyboard (depending on OS)
L > Calendar
M > Messages
N > Blackberry Messenger aka BBM
O > Options
P > Phone
Q > Holding ‘Q’ will toggle between current Profile and Vibrate only on OS 5.0
R > Alarm (only OS 4.x)
S > Search
T > Tasks
U > Calculator
W > WAP Browser
X > Windows Messenger (if installed)
Y > Yahoo Messenger (if installed)
I can honestly say, I have hidden all of those icons on my screen, except ‘Options’ which you can’t hide. I don’t need them there. I don’t like clutter. I can click a key much faster anyway. Now, some of you may be thinking what about an SMS shortcut? What about other apps?
If you aren’t already doing so, you should also utilize your convenience keys. Go to Options > Screen/Keyboard and set your convenience keys to open 2 other important things that you use all of the time. If that isn’t enough for you, look for my upcoming review on Super QWERTY, the app that gives you one key access to all applications!

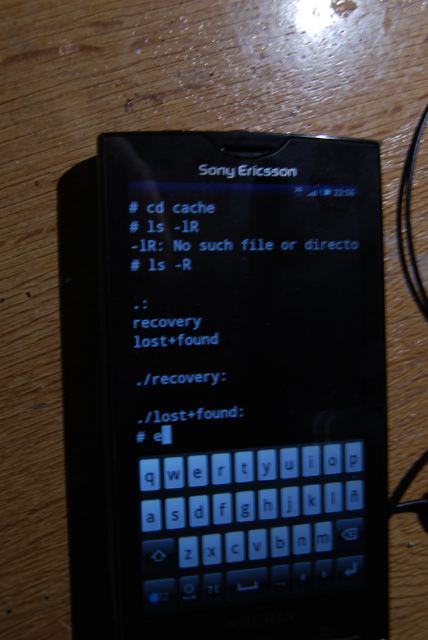















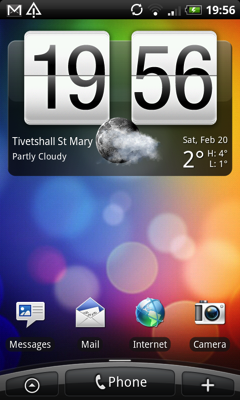
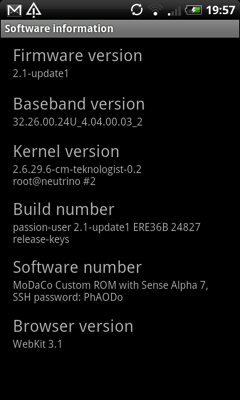

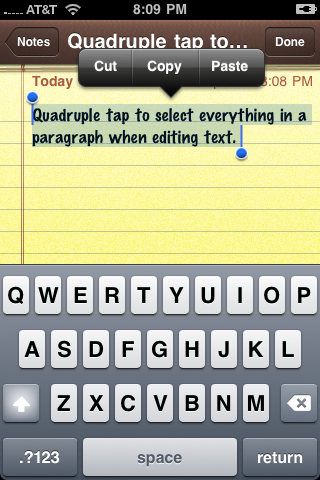
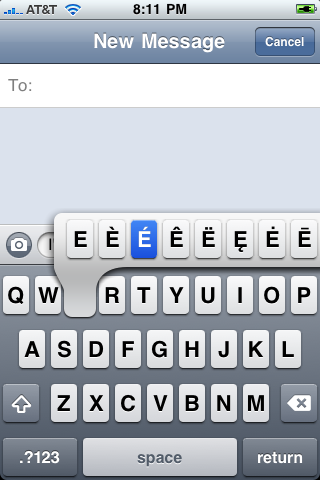
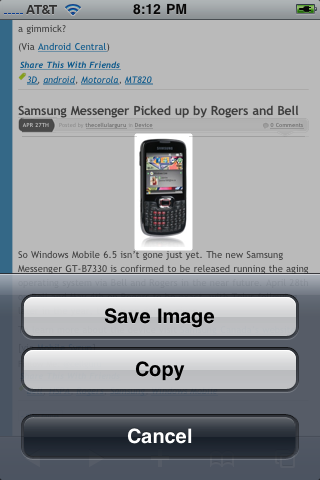

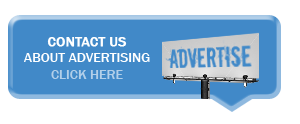

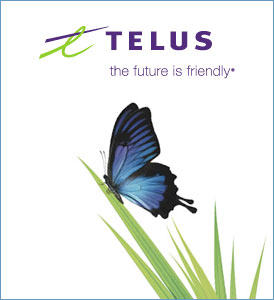
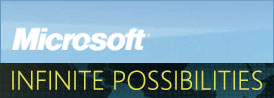

Interact With Us