Posts tagged Blackberry Tips

This Week In BlackBerry 4/11-4/17
Jul 18th
BlackBerry leaks have been very light this week, but RIM has really picked up the slack with their official presence. The new BlackBerry 6 teaser video, BBM commercials and RIM’s Annual General Meeting definitely kept us entertained throughout the week.
Just when everything was calm again, Steve Jobs brought BlackBerry news back to life by attempting to pull RIM into Apple’s faulty antenna situation. Mike Lazaridis and Jim Balsillie usually aren’t the type to respond to other Smartphone companies, but in this case, they felt it was necessary to put Steve Jobs in his place. Antennagate is so newsworthy, even people who normally don’t follow Smartphone news were talking about it and passing phones around, attempting to ‘death grip’. Hit the jump to see what you may have missed this week in BlackBerry.
News
RIM Releases Another BlackBerry 6 Teaser Video
RIM Finally Starting To Push BBM Through TV Commercials
BlackBerry 9800 Slider Parts Starting To Surface
Another Year, Another RIM-shot
Bell Dropping the Blackberry Bold 9000?
Blackberry 9800 To Be A Rogers Exclusive?
Apps
Bolt Browser updated to v2.11 fix a major bug!
Editorials
Viigo app to become a thing of the past?
Accessories
BlackBerry Accessory Review: Otterbox Commuter Case for Bold 9700
BlackBerry Tip: Disable Clock From Popping Up While Charging
Jun 24th
One of the somewhat annoying things about BlackBerry OS 5, it that the clock automatically pops up when a charger is plugged in. Most BlackBerry users hit the back button as soon as they plug their device into their charger or place it in the charging dock. Luckily this little annoyance can be disabled.
1. Simply open the clock application on your BlackBerry
2. Hit the menu button
3. Select ‘Options’
4. Go to ‘When Charging’ and select ‘Do Nothing’
Now when you charge your BlackBerry, your screen will not change. :)
BlackBerry Tip: BBM Barcode Generator for Facebook
Jun 23rd

Although the BBM Barcode Generator was released for Facebook several months ago, I have yet to see any of my friends use it. Pretty much every BlackBerry user has their PIN listed under contact info, but why not take 60 seconds and add your BBM Barcode directly onto your homepage?
First login to Facebook from your PC or Mac. Then type ‘BlackBerry Barcode Generator’ in the search box. Go to the application, enter your PIN, choose a custom barcode color, and choose your BlackBerry device. Done. Just a little reminder in case you may have missed this.
Survival Guide: Upgrading Your BlackBerry OS
May 1st
RIM constantly releases OS updates, but the average BlackBerry user usually doesn’t take advantage of them. Many people are scared to update their OS because they are afraid that something will go wrong and they will break their phone. I, too, was once afraid until I realized that an OS upgrade can bring major improvements to your device. You’ve paid for it and if you can make it better for free, why wouldn’t you? If being afraid is the reason, here is a simple guide that will walk you through all of the steps.
Check Your Current OS Version:
First you want to see what OS you are currently running. Click ‘Options’ > ‘About’. Your OS should be listed on the 3rd line after a lowercase ‘v’.
Download Desktop Manager:
Next, you want to make sure you have the latest version of Desktop Manager. Go to www.blackberry.com, click on ‘Software’ > ‘BlackBerry Desktop Software’ > then download for either PC or Mac. Download the file open and install on your computer.
Loading an Official OS:
The easiest way to download an official OS is to plug your BlackBerry into your computer using the USB cable that came with your device and to open Desktop Manager. Desktop Manager will automatically check for updates. If there is an official OS update, you will be prompted to install ‘System Software’ and ‘Core Applications’. Click ok and Desktop Manager will show you the available OS versions.
Once Desktop Manager prompts you to update your software, click OK. You will have an opportunity to decide if you want to add or delete applications before you load the OS. Next, a screen will pop up with an update summary. On the right side, hit the Options tab and make sure you check the box to ensure that your device will be backed up in the process. As far as third-party apps go, you may have the option to carry them over, but I recommend re-installing them (especially if you are going from 4.x to 5.x. In this case, some of your 3rd apps may not be compatible with your new OS).
Go through the prompts and your software will be updated. When the progress bars clear, Desktop Manager will give you a message that your software has been successfully updated.
Once your device automatically restarts, pull out the battery for a full minute afterwards. This is very important
Loading a Beta OS or one from another Carrier:
If you somehow found and downloaded a beta OS, or an OS from a carrier different than your own, Desktop Manager may not prompt you to update. Remember loading a beta OS is at your own risk. Beta OS’s can sometimes make one aspect of your BlackBerry better, while making another worse.
If you are ready to update, make sure you backup your BlackBerry first. Then you must delete the Vendor.xml file. On a PC you can delete the Vendor.xml file by going to (C:) > Program Files (Program Files x86 on Vista or Windows 7 - 64 bit) > Common Files > Research in Motion > Apploader. Next click on the ‘Loader’ icon and the Application Loader Wizard will start up. App Loader will take you through the same prompts as Desktop Manager, but the screens will look different.
*If you are using a Mac, installing a beta OS will be covered in another article.
After OS Installation Is Complete:
You will be promped to go through the Setup Wizard with a new OS. Afterwards, if you haven’t received a message in your inbox telling you your device has been registered with the wireless network, click on Setup > Personal Email Setup > Log In > Menu > Service Books. Service Books will be pushed to your device.
You will also have to do the initial setup on your 3rd party applications even if you carried them over but that’s all part of the fun. As for your core applications & settings, all settings were saved as long as you backed your device up.
CONCLUSION:
Remember, installing a new OS is a dirty job, but someone has to do it. The benefits of upgrading are sometimes slim, and the lost time with your device can be inconvenient.
But many times, the benefits are great, and your device may be faster, more stable, and have more features. Most BlackBerry upgrades are incremental, and add relatively few features, but they often include important bug fixes.
If you have any questions at all, leave them in the comments and I will respond personally!
Optimizing Memory On Your BlackBerry
Apr 29th
How do you manage memory on your BlackBerry? If you can’t instantly ramble off answers to this question, you need to read this. Does your BlackBerry sometimes seem sluggish? Newer devices such as the Tour, Bold 9700 & Storm 2 have 256MB flash memory compared to older devices 128MB, but you should read this either way.
Trim The Fat:
Let’s get rid of the big stuff first. Go to ‘Options’ > ‘Applications’ OR ‘Options’ > ‘Advanced’ > ‘Applications’ depending on your OS. There’s probably a bunch of useless stuff there that you can delete:
1. Delete Extra Languages: If you don’t use the languages on your BlackBerry, then get rid of them!
2. Delete Games: If there are any games installed that you don’t play, delete!
3. Delete Help: You probably never use it anyway.
4. Delete any other unused apps: Many people keep apps on their BlackBerry that they have forgotten about, or just because they think they might need them one day. If you haven’t used an app in the last couple of months, chances are you aren’t going to use it in the future. You can always re-download apps anyway.
Manage Your Media:
Go into your media folder and hit ‘Menu’ > ‘Explore’ > ‘Device Memory’ > ‘Home’ > ‘User’. Then go through each folder. If you come across anything such as pictures, videos, documents, etc., move everything over to your media card.
Manage Your Messages:
Go through your message list and delete everything that isn’t important. Do this with your SMS/MMS messages as well. This may take a while if its the first time you’re doing this, but it’ll be much easier to manage as long as you do this at least once a month. In addition to your regular messages, delete your call logs, Facebook & browser messages, and whatever else you find that you don’t need. Believe me all of these little things add up.
Clear Browser Cache:
If you can’t remember the last time you’ve done this, its been too long. Open your browser and hit ‘Menu’ > ‘Options’ > ‘Cache Options’.
Manage Memory Settings:
Go to ‘Options’ > ‘Memory’. Make sure ‘Content Compression’ is enabled and ‘Media Card Support’ is on. You can check your free ‘Application Memory’ on this screen as well.
Use Memory Cleaner:
Many people do not realize that BlackBerrys come with a built-in memory cleaner! Go to ‘Options’ > ‘Security Options’ > ‘Advanced Security Options’ > ‘Memory Cleaning’. You can set it to automatically clean when idle. Set the settings to your liking and your BlackBerry will do the work for you. You can also choose to ‘Clean Now’ or place an icon on your home screen to clean on demand. This really isn’t necessary if you set your device to clean when idle.
Close Background Apps:
If you have apps running in the background, they are taking up virtual memory, as well as draining your battery. (See my article on saving battery life) You can view your runningbackground apps by hitting menu & selecting ‘Switch Application’ (on 5.0 OS builds you can simply hold down the menu key). Some apps have to run in the background and cannot be closed. ie: Phone, Messages, BBM, Browser, Visual Voicemail etc. Mostly everything else can be closed. Many people have a bad habit of hitting the end key when done with an app, but doing so will leave it running in the background! In order to close an app, you have to use the exit key, or sometimes press
menu & close, exit, or shutdown. That all depends on the app. You should make it a habit of checking to see which background apps are running from time to time. We are all guilty of forgetting about something here and there.
Delete Themes:
Being the efficiency freak that I am, I don’t use any extra themes. I actually load my OS’s with only the zen theme. I find that my BlackBerry starts up a lot faster that way. I do know people that like to constantly download new themes but don’t really manage them. Most themes take up a large amount of space. If you are one of those people that can’t live without 3rd party themes, you should only keep one theme on your device at a time. Save the links or zip files for the themes you aren’t using in case you decide to re-download them at a later date. Its not worth storing them on your device.
Power Cycle Your BlackBerry:
It amazes me how often I come across someone who cannot remember the last time they restarted their device. You should power cycle your BlackBerry once daily. You can do this manually by holding alt + right shift + del. You can also download Quickpull in App World and set it to automatically restart daily at a time you specify. Most people set Quickpull to power cycle at a time when they are usually sleeping. In addition to power cycling your device once daily, you should pull your battery once every week.
Conclusion:
I didn’t touch upon shrinking OS’s or deleting .cod files because this article was written for the average BlackBerry user. If you took all of the steps listed above, I’m sure your BlackBerry is running more smoothly and efficiently.
BlackBerry Tips: Backing Up Your Phone Data
Apr 28th
 It never fails. Once every couple of weeks, another one of my Facebook friends’ statuses will read something to the tune of, “New BB. Lost all my contacts. Please send them over. ”
It never fails. Once every couple of weeks, another one of my Facebook friends’ statuses will read something to the tune of, “New BB. Lost all my contacts. Please send them over. ”
I can’t express how much those status updates frustrate me! The sad part is that 9 out of 10 people know that they can backup their BlackBerry, but just never bother to go through the simple steps. I’ve even seen the same people lose their device and contacts multiple times and still not bother to back it up!
In case you need guidance, I’m going walk you through the steps of backing up your BlackBerry with Desktop Manager.
1. Go to http://www.blackberry.com
2. Select your country
3. Select ‘Software’
4. Select ‘BlackBerry Desktop Software’
5. Select ‘PC or Mac’
6. Select ‘Download Now’
7. Once downloaded, install Desktop Manager
8. Open Desktop Manager and connect your BlackBerry to your computer with the usb cable that came with your device.
9. Select ‘Backup and Restore’
10. Select ‘Backup’
You should do this frequently to make sure all your contacts, messages, calendar entries, tasks, etc. are up to date. When you restore your data, everything will be just like you had it when you backed it up, including all of your settings. Take 2 minutes out of every week and ensure your data is backed up. You’ll be one less person with a frowning face BB message on Facebook.


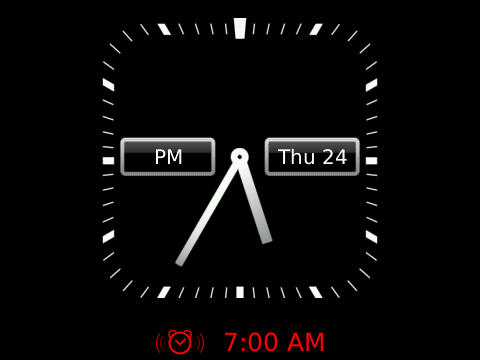
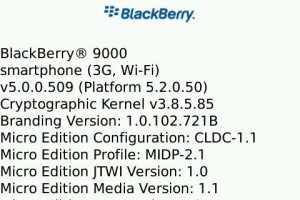

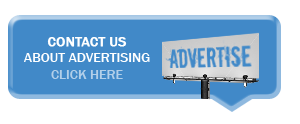

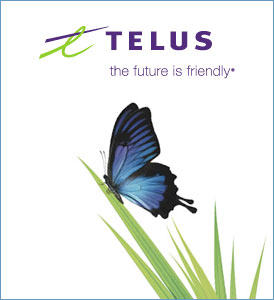
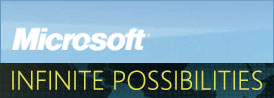

Interact With Us